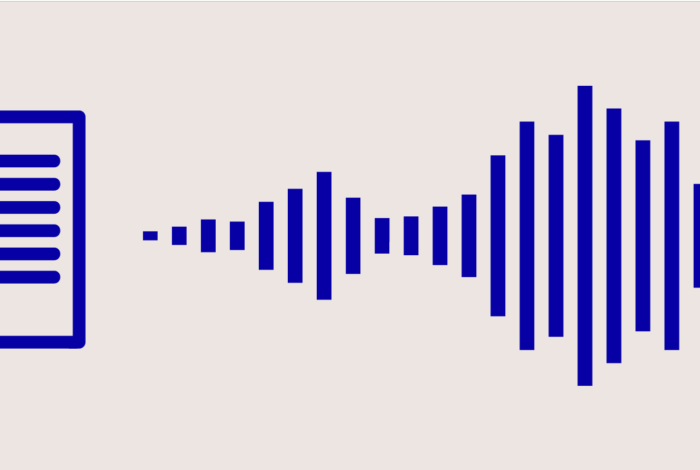Omvandla text till tal för Windows 10
Microsoft Windows 10 tillhandahåller en digital taligenkänningsassistent i form av Cortana. Dessa applikationer och funktioner gör det möjligt för användare att ge kommandon till sina datorer, ringa telefonsamtal, göra kalenderinlägg och mycket annat.
Så ställer du in språket för Windows 10
- Klicka på startknappen nere till vänster och välj sedan ikonen Inställningar som liknar ett kugghjul.
- Klicka på Tid och Språk.
- Välj Språk i den vänstra navigeringsrutan.
- Klicka på alternativet att lägga till ett föredraget språk och gör ditt val, klicka på språket och välj därefter Nästa för att påbörja installationen.
- Välj ditt språk från listan när det väl blivit installerat och klicka på Alternativ.
- På sidan med språkinformation klickar du på Ladda ner. Detta kommer omedelbart att installera paketet som innehåller rösterna för ditt valda språk.
Så väljer du en röst för text till tal för Windows 10
När du har laddat ner språket kan du välja vilken röst du vill använda för text till tal.
- Klicka på Språk i det vänstra sidofältet.
- Se till att det språk du vill använda är valt under Språk.
- Gå till Röster och klicka på rullgardinsmenyn under Välj en röst. Här kan du välja rösten du föredrar genom att provlyssna och ställa in hastigheten.
De bästa nedladdningsbara text till tal-programmen för PC
Denna omvandlare är bland de bästa alternativen för användbara text till tal-appar för Windows-användare.
Balabolka erbjuder alternativ för output till Microsoft Speech Platform, SAPI 5, som har två olika röster, eller SAPI 4 som har åtta distinkta röster. Det finns även stora möjligheter att anpassa språket för att göra det så tydligt och bekvämt som möjligt att lyssna på. Balabolka ger dig också omvandlade ljudfiler i MP3- eller WAV-format som du enkelt kan spara.
Om du använder MS Word ofta är WordTalk applikationen för dig. Detta är ett MS Word-tillägg som gör att du kan förvandla ditt skrivna innehåll till tal direkt i programmet.
Låt inte det avskalade användargränssnittet skrämma dig då det som appen saknar rent estetiskt kompenseras av tiden du sparar. Nu behöver du inte längre byta till en annan applikation för att lyssna på din text då du kan göra det direkt i dokumentet du arbetar med.
Detta användarvänliga verktyg är kompatibelt med SAPI 4 och SAPI 5 och kan enkelt laddas ner från den officiella webbplatsen.
Den här appen ger dig ett av de bästa sätten att förvandla skrivet innehåll till tal i Windows 10. Det finns en gratis- och en premiumversion, där det senare alternativet ger dig möjligheten att smidigt förvandla en bild till tal.
Du använder Natural Leader antingen via webbläsaren eller genom att installera den på din PC. Klicka bara på plussymbolen, lägg till en av dina filer och klicka sedan på uppspelningsknappen för att lyssna. Du kan även ändra tempot i texten och göra olika användbara förkortningar.
Robo Talk är en gratis text till tal-app som du hämtar från Microsoft Store. Detta är en enkel omvandlare som låter dig konvertera och spara dina filer. Tjänsten använder sig av den traditionella metoden att öppna en fil från ditt bibliotek innan den läser upp innehållet för dig. Appen låter dig skräddarsy produkten för att passa dina behov, bland annat genom möjligheter att justera läshastighet, ton, typ av röst och så vidare.