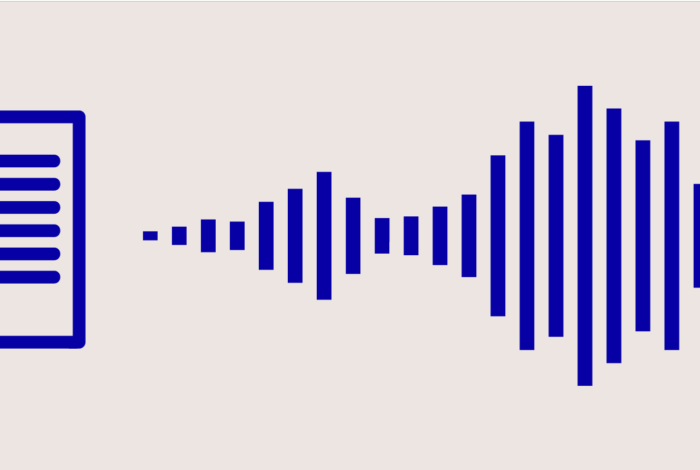Muunna teksti puheeksi Windows 10:ssä
Microsoft Windows 10:ssä on digitaalinen Cortana-puheentunnistusavustaja. Näiden sovellusten ja toimintojen avulla käyttäjä voi antaa komentoja tietokoneelle, soittaa puheluita, tehdä kalenterimerkintöjä ja suorittaa monia muita toimintoja.
Näin asennat kielen Windows 10:ssä
- Napsauta vasemmassa alakulmassa olevaa Käynnistä-painiketta ja paina sitten hammasratasta muistuttavaa Asetukset-kuvaketta.
- Napsauta asetuksista “Aika ja kieli”.
- Valitse vasemmasta navigointipaneelista “Kieli”.
- Napsauta “Lisää ensisijainen kieli” ja lisää sitten haluamasi kieli. Napsauta sitä ja paina sitten “Seuraava” asentaaksesi kielen.
- Asennuksen jälkeen valitse kieli luettelosta ja napsauta “Asetukset”.
- Napsauta kielen tietosivulla “Lataa”, joka asentaa välittömästi kielipaketin, joka sisältää kyseisen kielen äänet.
Tekstinlukijan äänen valitseminen Windows 10:ssä
Kun olet ladannut kielen, valitse, millä puheäänellä haluat kuunnella tekstiä.
- Napsauta “Kieli” vasemmasta sivupalkista.
- Varmista, että haluamasi kieli on valittuna “Kieli”-kohdassa.
- Napsauta “Äänet”-kohdassa “Valitse ääni” -pudotusvalikkoa ja valitse haluamasi ääni. Voit testata ääntä ja muuttaa sen nopeutta.
Paras PC:lle ladattava tekstinlukijaohjelma
Jos käytät Windowsia, tämä on yksi parhaista ja hyödyllisimmistä teksti puheeksi -sovelluksista.
Balabolka tarjoaa vaihtoehtoina Microsoft Speech Platformin, SAPI 5:n, jossa on kaksi eri ääntä, tai SAPI 4:n, jossa on kahdeksan erilaista ääntä. Voit jopa muokata kohdekieltä merkittävästi selkeämmäksi ja mukavammaksi. Balabolka auttaa sinua tallentamaan muunnetun puheen MP3- tai WAV-muodossa.
Jos käytät säännöllisesti MS Wordia, valitse WordTalk-sovellus. Se on MS Wordin lisäosa, jonka avulla voit muuttaa kirjoitetun sisällön puheeksi sovelluksen sisällä.
Vaikka graafinen käyttöliittymä ei miellyttäisi silmää, älä anna sen lannistaa, sillä voit säästää aikaa. Nyt sinun ei enää tarvitse vaihtaa toiseen sovellukseen vain kuunnellaksesi tekstiä. Sen sijaan voit tehdä sen suoraan käsittelemässäsi asiakirjassa.
Tämä käyttäjäystävällinen työkalu on yhteensopiva SAPI 4:n ja SAPI 5:n kanssa ja se on helposti ladattavissa sen viralliselta sivustolta.
Tämä sovellus tarjoaa yhden parhaista tavoista muuntaa kirjoitettua sisältöä puheeksi Windows 10:ssä. Natural Readerista on olemassa sekä ilmainen että premium-versio, joka tarjoaa loistavan ominaisuuden, jolla voi muuttaa kuvan puheeksi.
Voit käyttää tätä sovellusta selaimessa tai asentaa sen tietokoneellesi. Napsauta ohjelmiston plus-symbolia, liitä jokin tiedostoistasi ja napsauta sitten toistopainiketta kuunnellaksesi sen. Voit muuttaa tekstin tempoa ja tehdä kaikenlaisia mielekkäitä säätöjä.
Robo Talk on ilmainen tekstin puheeksi muuntava sovellus, joka löytyy Microsoft Storesta. Se on helppo muuntotyökalu, jonka avulla voit muuntaa ja tallentaa tiedoston. Se avaa tiedoston kirjastostasi perinteiseen tyyliin ja lukee sitten tiedoston ääneen puolestasi. Voit mukauttaa sovelluksen asetuksia mieltymystesi mukaan, kuten lukunopeutta, sävyä, ääntä jne.