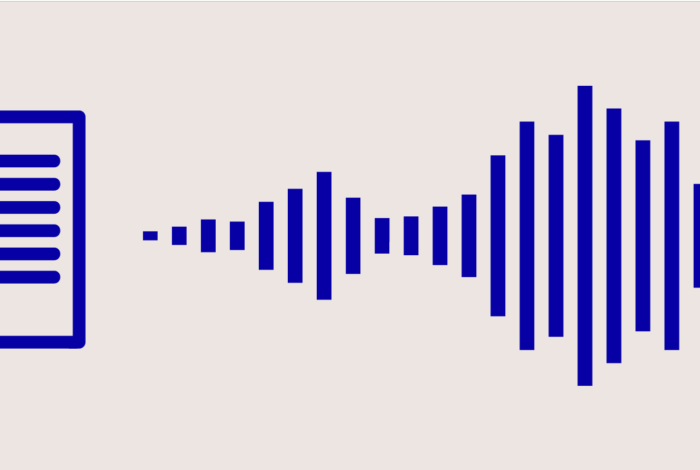Hvordan konvertere tekst til tale med Windows 10
Tekst-til-tale-funksjonen til Microsoft Windows 10 er en skjermleser, som må på slås på via innstillingene i kontrollpanelet. Gå til «Innstillinger» > «Hjelpemidler» > «Skjermleser».
Windows 10 har dessuten en digital talegjenkjenningsassistent kalt Cortana. Med denne appen kan du gi kommandoer til PC-en, ringe med mobilen og legge ting inn i kalenderen, samt mye annet.
Hvordan velge og installere språk i Windows 10
- Klikk på startknappen i hjørnet nederst til venstre og velg «Innstillinger».
- Klikk så på «Tid og språk».
- I navigeringsruten til venstre, velg «Språk».
- Under tittellinjen «Foretrukne språk », klikk på «Legg til språk», og klikk så på «Neste» for å installere det.
- Når du har installert et nytt språk vil det vises i språklisten, hvorfra du kan velge det og klikke på «Alternativer».
- På informasjonssiden som åpner seg, kan du klikke på «Last ned». Da vil språkpakken som har stemmer for dette språket bli automatisk installert.
Hvordan velge en stemme for tekst-til-tale-funksjonen i Windows 10
Etter at du har lastet ned ønsket språk, kan du velge en stemme for tekst-til-tale.
- Gå igjen til «Innstillinger» og klikk på «Språk» i det venstre sidefeltet.
- Sjekk at språket du ønsker å bruke er valgt som Windows-visningsspråk.
- Klikk på «Tale» og velg en stemme fra nedtrekksmenyen, «Velg en stemme», under tittellinjen «Stemmer». Du kan høre på taleprøver av stemmene før du velger, og du kan også justere lesehastigheten.
Det beste nedlastbare tekst-til-tale-programmet for PC
Dette konverteringsprogrammet er blant de beste og mest nyttige tekst-til-tale-pappene for Windows-brukere.
Balabolka kan brukes med Microsofts taleplattform (eller programmeringsgrensesnitt for taleapplikasjoner), SAPI 5, som har to stemmer, eller SAPI 4, som har hele åtte stemmer. Og du kan justere opplesningsspråket betydelig for å gjøre det tydeligere og mer tiltalende å høre på. Balabolka lar deg dessuten lagre opplesningene som MP3- eller WAV-filer.
Hvis du bruker MS Word jevnlig kan WordTalk være noe for deg. Det er en programvareutvidelse for MS Word, som lar deg konvertere skrevet innhold til tale.
Det grafiske brukergrensesnittet er ikke spesielt tiltalende, men det er et meget brukervennlig og tidsbesparende verktøy som er vel verdt å prøve. Med WordTalk kan du lytte til tekst i dokumenter du jobber med, uten å måtte bytte til en annen applikasjon.
Word Talk er kompatibelt med SAPI 4 og SAPI 5, og er lett å laste ned fra den offisielle nettsiden.
Dette er en ideell app for å konvertere skriftlig innhold til tale i Windows 10. Den finnes både som betalingsversjon og gratisversjon. Betalingsversjonen har dessuten en funksjon for å konvertere tekst i bilder til tale.
Du kan enten bruke appen via nettleseren eller installere den på PC-en. For å bruke Natural Reader er det bare å klikke på plusstegnet og velge en fil, og deretter trykke på avspillingsknappen for å lytte. Det er mulig å endre hastighet på opplesningen, samt gjøre andre justeringer.
Robot Talk er gratis og tilgjengelig fra Microsoft Store. Det er et enkelt konverteringsprogram for tekst-til-tale, som dessuten lar deg lagre konverteringene som lydfiler. Appen åpner filer fra biblioteket ditt og leser dem høyt for deg. Og du kan justere opplesningen slik du ønsker, for eksempel hastighet og stemmetype m.m.