Step 2: Record your voice-over
To record your voice-over, you can use a built-in microphone on your computer, a smartphone or an external microphone.
Choose a quiet place without any background noise to make your recording. Speak clearly and slowly, maintaining a consistent pace. You can record directly from PowerPoint or you can use free software, such as Audacity or GarageBand (Mac only) to record and then edit your audio. Editing can be used post-production to add different qualities to your voice, such as a richer tone or a slight echo.
Step 3: Add the voice-over to your PowerPoint presentation
If you’ve recorded your voice-over outside of PowerPoint, when the recording and any necessary editing are finished you can add it to your PowerPoint presentation. Here's how:
- Open your presentation and go to the slide where you want to add the voice-over
- Click on the ‘Insert’ tab and select ‘Audio’
- Choose the audio file you want to add and click ‘OK’
- To set the audio to play automatically, go to the ‘Playback’ tab and select ‘Play in Background’ under ‘Audio Options’.
Step 4: Sync the audio with the slides
To ensure that your voice-over timings are right in the final presentation, you might need to sync the audio with the slides. Here's how:
- Click on the ‘Transitions’ tab
- In the ‘Timing’ group, check the box next to ‘After’ and set the duration for the slide to play
- In the ‘Sound’ dropdown, select the audio file you added to the slide
- Repeat this process for each slide in your presentation.
How to do a voice-over on PowerPoint with a different voice
If you don’t want to use your own voice for your audio recording, you could ask someone else to read your script. However, sometimes that isn’t possible. If you need a voice-over audio and want a different voice, PowerPoint has a solution.
You can use PowerPoint’s built-in Text-to-Speech (TTS) feature to create a voiceover that is generated by the software. Simply select the text on each slide, go to the ‘Review’ tab, then select ‘Read Aloud’. You can also adjust the speed and language of the TTS voice in the settings.
Professional voice-overs for PowerPoint presentations
Today’s software has features that enable you to easily produce your own voice-overs, but professional quality audio is tricky to achieve. If it’s important that your presentation has high-quality audio, or if you need a voice-over in a different language, we can help.
At Semantix, we create professional quality voice-overs in more than 200 languages. Whether you’re creating a presentation for marketing, social media, e-learning or something else, our experts can make sure that your voice is heard loud and clear in every language.
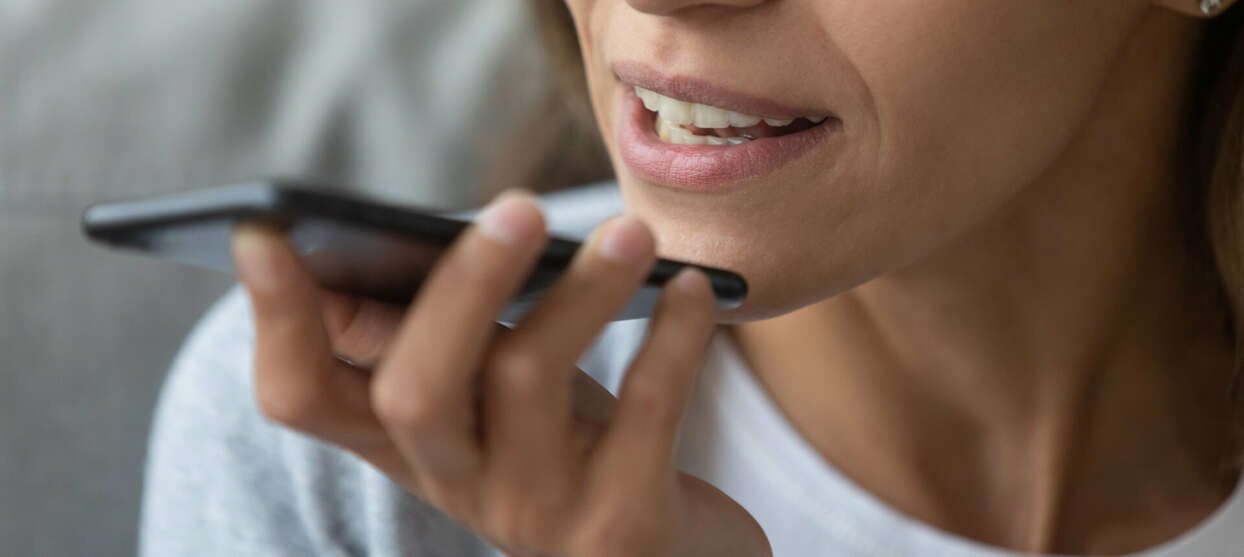 Voice simulators
Voice simulators


