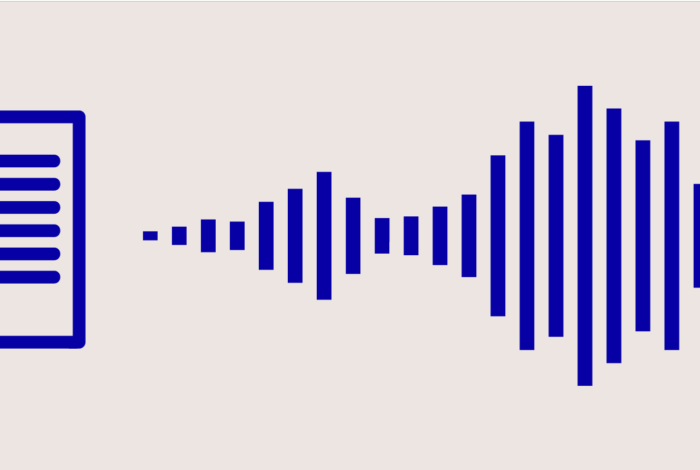Convert text-to-speech for Windows 10
Microsoft Windows 10 has a digital speech recognition assistant in Cortana. These applications and functions allow users to give commands to their PCs, make phone calls, start calendar entries, and perform various other functions.
How to install the language on Windows 10
- Click on the Start button on the lower left, then select the Settings icon that resembles a gear.
- In the settings, click on Time and Language.
- In the left navigation pane, click Language.
- Click Add a Preferred Language, then add the language you prefer. Click on it, then click Next to install it.
- After installing, choose it from the language list and click on Options.
- On the language information page, click on Download. This will immediately install the language pack that contains the voices for that language.
How to select a voice for text-to-speech for Windows 10
After downloading the language, select which voice you want to use for text-to-speech.
- Click on Language in the left sidebar.
- Ensure that the language you want to use is set under Language.
- Under Voices, click on the Pick a Voice drop-down menu and choose the voice you prefer. You can preview-hear the voice and can also vary your speed rate.
Best text-to-speech downloadable software for PC
This converter is among the best options and most helpful text-to-speech apps for Windows users.
Balabolka offers you options for output to the Microsoft Speech Platform, SAPI 5, which has two different voices, or SAPI 4, which has eight distinctive voices. You can even customise the output language significantly to make it more clear and comfortable. Balabolka in MP3 or WAV format helps you save the converted speech.
If you regularly use MS Word, then WordTalk is the application for you. This is an MS Word add-on that enables you to turn written content into speech from within the application.
Although the GUI isn’t pleasing to the eye, that shouldn’t discourage you as it can save on MS Word user time. Now you no longer need to switch to a different application just to listen to your text. Instead, you can do so within the document you’re working on.
This user-friendly tool is compatible with SAPI 4 and SAPI 5 and is easily downloadable from its official site.
This app is one of the ideal ways to turn written content into speech in Windows 10. There is a free and a premium version. The premium version offers a great way to turn an image into speech.
You can use this app through the browser or install it on your PC. For this software, click on the plus symbol, paste one of your files, then click on the play button to listen. It’s possible to change the tempo of the text and make all kinds of meaningful contractions.
Robo Talk is a free-to-use text-to-speech app obtainable from the Microsoft Store. It’s an easy converter that allows you to convert and save the file.
It uses the traditional method to open a file from your library, and it then narrates the file for you.
This app enables you to personalise the output to suit your needs, including the vocal speed, tone, voice, etc.